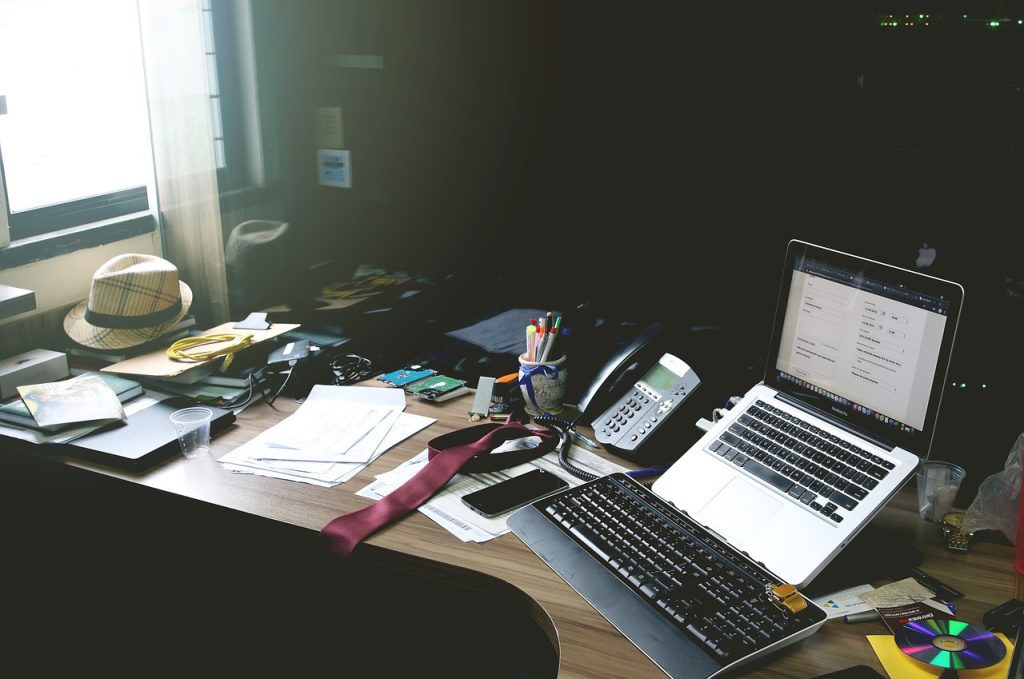Qu’est-ce qu’un tableau croisé dynamique dans Excel ?
Un tableau croisé dynamique est une fonctionnalité très puissante d’Excel qui permet de réorganiser, trier et analyser rapidement des données. Il s’agit d’un outil pratique qui permet aux utilisateurs de créer des rapports complexes en quelques secondes grâce à des options flexibles.
Les tableaux croisés dynamiques peuvent être utilisés pour analyser les données et découvrir des tendances cachées. Les utilisateurs peuvent également :
- filtrer leurs données par colonne,
- ajouter des calculs personnalisés
- ou même créer des graphiques à partir de leurs données.
Avec un tableau croisé dynamique, les utilisateurs peuvent facilement visualiser leurs informations et obtenir une meilleure compréhension de leurs données.
Quel est l’intérêt d’un tableau croisé dynamique ?
Le tableau croisé dynamique (TCD) est un outil d’analyse puissant qui permet de visualiser et d’analyser facilement des données réparties dans différentes catégories.
Avec le TCD, il est possible de croiser plusieurs ensembles de données afin d’obtenir des informations pertinentes pour l’utilisateur. Cet outil est également très pratique pour réaliser des comparaisons entre les valeurs et identifier les tendances ou les variations significatives.
En outre, le TCD offre une grande flexibilité car il peut être modifié rapidement si les données changent. Grâce à ses mises à jour automatiques, l’utilisateur n’a pas besoin de recréer le tableau chaque fois que les chiffres changent.
Enfin, le TCD Excel permet aux utilisateurs de concevoir des rapports complexes tout en minimisant la complexité du processus de conception grâce à son interface conviviale et intuitive.
Cela rend ce type de tableaux particulièrement attrayant pour une variété d’utilisations telles que:
- la gestion budgétaire,
- l’analyse financière
- et la planification stratégique.
L’intérêt d’un tableau croisé dynamique est qu’il offre aux utilisateurs une solution simple et efficace pour analyser et comparer des données afin de prendre des décisions plus informées.
Comment créer un tableau croisé dynamique dans Excel ?
Les tableaux croisés dynamiques sont un outil puissant d’Excel. Ils peuvent être utilisés pour analyser des données et afficher des informations importantes sous forme de graphiques et de tableaux. Créer un tableau croisé dynamique dans Excel est relativement simple et peut être fait en quelques étapes simples.
Tout d’abord, ouvrez le document Excel que vous souhaitez utiliser et sélectionnez les données à inclure dans votre tableau croisé dynamique. Une fois cela fait, cliquez sur l’onglet du ruban « Insertion » et choisissez l’option « Tableau Croisé Dynamique ». Vous devrez ensuite définir la plage de cellules à inclure, ainsi que les champs que vous souhaitez analyser.
Ensuite, une boîte de dialogue apparaîtra pour vous guider tout au long du processus de création du tableau croisé dynamique. Utilisez-la pour définir le type de graphique ou de tableau que vous souhaitez créer, ainsi que les autres paramètres qui doivent être appliqués à votre analyse. Une fois cela fait, cliquez sur OK pour terminer la configuration et voir apparaître le résultat final : votre nouveau tableau croisé dynamique !
Quels sont les étapes pour créer un tableau croisé dynamique ?
Créer un tableau croisé dynamique dans Excel est une tâche relativement simple si l’on suit quelques étapes. La première étape consiste à sélectionner les données qui composent le tableau croisé dynamique. Une fois cette sélection effectuée, il faut cliquer sur l’onglet ‘Insertion’ du ruban et sélectionner ‘Tableau Croisé Dynamique’. Un assistant apparaîtra alors pour vous guider dans le processus de création de votre tableau croisé dynamique. Il vous sera demandé de choisir la plage des données à analyser, ainsi que les champs à inclure et à afficher dans le rapport. Lorsque ces options seront validées, Excel génèrera automatiquement le tableau croisé dynamique avec les données définies par l’utilisateur. Une fois ce processus terminé, il est possible de modifier ou mettre à jour le rapport en modifiant la source des données ou en modifiant directement les paramètres du tableau croisés dynamiques.
Comment modifier un tableau croisé dynamique ?
Les tableaux croisés dynamiques (TCD) sont un outil très pratique d’Excel qui permet de créer des graphiques et des rapports interactifs à partir de données. Pour modifier un TCD, il est nécessaire d’ajouter ou de modifier les données sources, de déplacer ou redimensionner les champs et de changer la mise en forme du tableau.
Pour ajouter ou modifier les données sources, vous pouvez utiliser la fonction « Données » dans le ruban Excel pour insérer une source externe, telle qu’un autre classeur Excel ou une base de données, ou vous pouvez saisir manuellement des données dans le TCD.
Vous pouvez également déplacer et redimensionner les champs pour afficher différents types de relations entre les colonnes. Utilisez simplement votre souris pour sélectionner et glisser-déposer le champ souhaité vers la zone appropriée sur le tableau croisé dynamique. Vous pouvez également modifier l’ordre des champs afin que les informations soient plus faciles à comprendre.
Enfin, vous pouvez modifier la mise en forme du tableau en modifiant le style et la couleur des cellules afin qu’elles correspondent à votre thème visuel global. Vous pouvez également ajouter des filtres supplémentaires pour afficher uniquement certaines informations pertinentes. Grâce à cette flexibilité, vous serez en mesure de créer rapidement un tableau croisé dynamique convaincant qui mettra en avant vos points forts avec efficacité.
Comment filtrer les données dans un tableau croisé dynamique ?
Un tableau croisé dynamique est un outil puissant qui permet de filtrer, trier et analyser des données. Il peut être utilisé pour créer des rapports et présenter les informations d’une manière plus intuitive.
Filtrer les données dans un tableau croisé dynamique est une tâche relativement simple. Tout d’abord, sélectionnez la plage de cellules que vous souhaitez filtrer. Ensuite, cliquez sur l’onglet « Données » et sélectionnez « Filtre » pour afficher les options de filtrage disponibles. Vous pouvez alors choisir le type de filtre à appliquer (par exemple, par type ou par valeur), ainsi que les conditions à remplir pour afficher ou masquer des données spécifiques. Une fois le filtre défini, vous pouvez voir uniquement les informations que vous souhaitez voir en cliquant sur le bouton « Appliquer ».